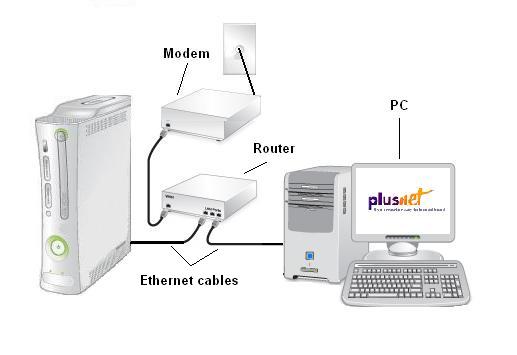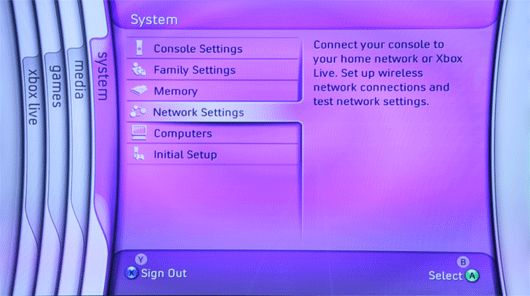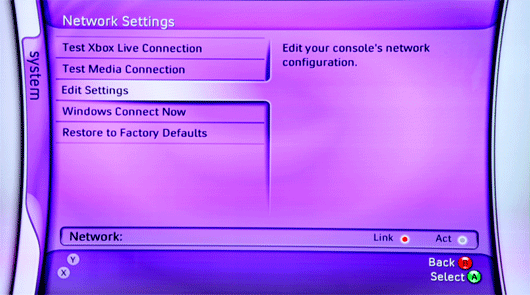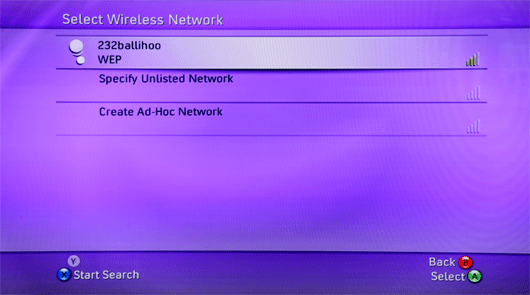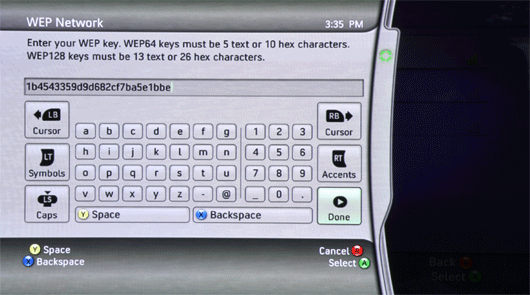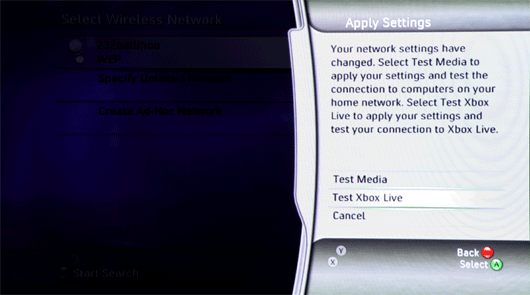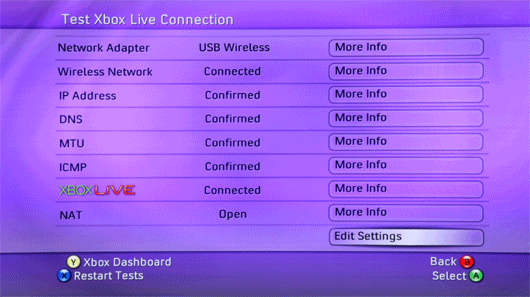|
پاردیکس
اتحادیه وبلاگ های Ubisaft و Konami
|
|||
|
دو شنبه 16 آبان 1390برچسب:, :: 18:46 :: نويسنده : اسپارو
سازگاری SATA :
 درایو BenQ، قابلیت فلش شدن (کپی خور) با اکثر چیپستهای SATA را داراست . در کل میتوان گفت که چیپستهای Intel ICH5/6/7/8 chipsets, NForce 3/4, SiS, Uli, Jmicron, و همچنین اکثر VIA رو ساپورت کرده و براحتی میشناسد .تنها راه پی بردن به این مطلب که آیا چیپست من با درایو سازگار هست یا خیر، با اتصال درایو به کامپیوتر امکانپذیر است .اگر نوع کارت SATA شما متعارف نباشد قاعدتا نباید توسط درایو شناخته بشه و طبیعتا امکان Flashing با این کامپیوتر امکان ندارد .

 این نرم افزار دارای دو پنجره در داخل خودش هست که سمت چپ کامپیوتر شما و سمت راست Xbins FTP server قابل مشاهده هست .شما فقط کافیست که در پنجره سمت راست با کلیک بر روی فولدر XBOX360 و طی مراحل به این آدرس برسید در مرحله بعد شما احتیاج به نرم افزار iPrep دارید تا با کمک آن بتوانید Firmware موجود در داخل درایو رو بخونید یا اونو با iXtreme جایگزین کنید(عملکرد این نرم افزار چیزی تقریبا شبیه Loader رسیور ماهواره هست اما با قابلیتهای بیشتر، ولی روش کلی کار تقریبا یکسان هست).
 در کادر بالایی نرم افزار ۲ فیلد وجود دارد که اولی برای فراخوانی Firmware برای درایو Samsung و دیگری یرای BenQ میباشد که شما با فیلد دومی کار دارید .بر روی گزینه Load Firmware کلیک کنید، حال سیستم از شما آدرس Firmware مربوط به فایل iXtreme رو میپرسد که شما با رفتن به درون فولدر Xbins موجود در Desktop و بعد از اون داخل فولدر Downloads فایل iXtreme رو Open میکنید .

 حالا پنجره محاوره ای کوچکی به شما نمایش داده میشود که بر روی گزینه No کلیک میکنید .در پنجره بعدی iPrep برای ادامه کار از شما مقدار Speed را سئوال میکنه که اگه با ۸X موافق بودید Yes میکنید تا این سرعت براتون ست بشه .اما اگه سرعت دیگری رو مدنظر داشتید(۲x 5x 8x 12x)، با انتخاب گزینه No میتونید آنرا برگزینید .

 توضیح نقاط مشخص شده در تصویر فوق :
MTKFlash and DocFlash compatible
DocFlash compatible only
This Device is not supported 2-در این کادر شما باید از منوی لیستی Destination، کول دیسک رو انتخاب نمایید . نحوه اتصال PC و XBOX360 :

سپس تمام کابلهای مربوط به DVD Drive، HDD وغیره درون کامپیوتر جدا شود تا باعث صدمه به مراحل کار نگردد .البته شما میتونید از BIOS کامپیوترتون این Device ها رو Disable کنید، اما کندن کابلهای Data و Power آنها مناسبترین روش میباشد . بوت نمودن PC از طریق USB :
    سپس همونطور که در عکسهای فوق میبینید، به قسمت Advanceb BIOS میروید و ۱st Boot رو کول دیسک قرار میدید و بعد از Save تنظیمات، Exit میکنید . فلش کردن درایو BenQ(قسمت اول Backup از فریمور اصلی) :
 در Screen مانیتورتون میتونید توضیحات نرم افزار iPrep رو ببینید که با زدن (Y) این صفحه رو Accept میکنید .
 در این مرحله دو نوع درایو به نامهای Samsung و BenQ رو مشاهده میکنید که هر کدام دارای دو Item هستند(اولی جهت Readig و دومی برای Flashing کاربر دارند)، شما با بالایی یعنی BenQ کار دارید .حال شما باید از Firmware اصلی درایوتون Backup تهیه کنید برای اینکار همونطور که در تصویر میبینید عینا این عبارت به اضافه شماره سریال کنسول خودتون رو وارد میکنید(به فاصله و بزرگ-کوچکی کارکترها توجه کنید). مثال :
dBen 1234567 12345 press enter

*کنسول رو روشن کرده و ۲ ثانیه یا بیشتر صبر میکنید تا نمایش وضعیت در حالتی بین
 بعد از این مرحله Firmtool، بصورت خودکار Run شده و آماده انجام Hacking خواهد شد .

قسمت دوم هک کردن Firmware اصلی :
fBen 1234567 12345 press enter
 در حالیکه همچنان کنسول خاموش میباشد، در صفحه بعدی با زدن (Y)، عملیات رو Accept نموده و پی میگیرید .
 بعد از این مرحله شما با این کادر که در بالای صفحه مبنی بر خاموش کردن کنسول مواجه میشوید که در تصویر زیر مشخص شده .

=============== دو شنبه 16 آبان 1390برچسب:, :: 18:45 :: نويسنده : اسپارو
۱-آشنایی با کینکت از اونجایی که سنسور حرکتی جدید مایکروسافت، یعنی کینکت به تازگی منتشر شده و خیلی ها هنوز موفق به استفاده یا تست این سنسور نشدن، بد ندونستم تا یک معرفی و بررسی در مورد این سنسور بدعت آمیز بنویسم تا هم بیشتر باهاش آشنا بشید، و هم خرید مطمعن تری رو انجام بدید.
ابتدا قیمت این وسیله مشخص نبود تا اینکه قیمت آن ۱۴۹٫۹۹ دلار مشخص شد که شاید برای یک وسیله جانبی زیاد جالب نباشد! با معرفی کینکت از سوی مایکروسافت و موو از سوی سونی همه کنسول های این نسل دارای حسگر حرکتی خواهند بود، منتهی Wii دیگر نمیتواند پیروز این میدان باشد، زیرا با گرافیک پایین خود و کنترلر خود که دیگر قدیمی شده دیگر حرفی برای گفتن در برار غولی همچون کینکت و حتی موو ندارد. کینکت سطحی براق داره و اندازه ای کوچک تقریباً برابر ۳ وبکم کنار هم دارد که اثر دست و انگشت به راحتی روی آن نقش می بندد. پس از زمان زیادی بازی کردن کمی داغ میکند ولی اصلاً نترسید، این اعجوبه ی کوچک خراب نمی شود و گرم شدنش طبیعی است. کینکت هر زمان که کنسول را روشن کنید علاوه بر آنالیز کردن محیط، کمی توسط موتوری که در آن تعبیه شده است دوربین خود را جابجا کرده و بهترین نحوه قرار گیری را برای خود انتخاب میکند! در ضمن، همیشه زمانی که قصد استفاد از کینکت را ندارید، آن را از کنسول یا ترجیحاً از برق بکشید، زیرا روشن میماند. ۲-وصل کردن کینکت
اولین چیزی که نظر انسان را به خود جلب میکند طراجی زیبای جعبه این وسیله است که جالب اینجاست این جعبه شامل دو بخش میشود، یک لایه کاغذ مانند روی جعبه و سپس خود جعبه که نقش و نگار خاصی به غیر از خطوط سبز و بنفش روی آن نیست، زمانی که در جعبه را باز کنید اولین چیزی که مشاهده میکند کینکت است که روی دوربین های آن برای جلوگیری از آسیب دیدن پوششی فوم مانند قرار گرفته است. در ضمن جعبه کینکت از قسمت پایین یک سوراخ درست اندازه کاور یک بازی XBOX دارد که بتوانید بازی اشانتیون این دستگاه را مشاهده کنید!
تصاویر آنباکسینگ کنسول: ۳- راه اندازی کینکت اول از همه سعی کنید کینکت رو در یک مکان امن و مناسب قرار بدین، که هم به محیط اشراف داشته باشه و هم امکان افتادنش وجود نداشته باشه.
در ضمن، مکانی که میخواهید بازی کنید نباید سر و صدای زیادی داشته باشه، چون ممکنه باعث بروز مشکل در این دستگاه در اجرای فرامین صوتی شما بشه.
بعد از وصل کردن کینکت به کنسول و روشن کردن اون، ابتدا کینکت چراغش سبز میشود (اگر برق بطور کامل به آن برسد، در غیر اینصورت چراغش قرمز شده و ارور خواهد داد)
سپس از شما میخواهد که کنسول خود را آپدیت کنید (این آپدیت حجم حدودی ۲۰۰ مگابایت را اشغال خواهد کرد)
سپس کینکت از شما چند تست به عمل خواهد آورد که برای هرچه هماهنگ شدن دستگاه با شما لازم است. اولین مرحله تست، ترک کردن شما (آنالیز کردن شما) و قرار دادن کینکت در مکان مناسب است.
سپس تستی برای شناسایی صدا های اضافی مکانی که در آن بازی میکند به عمل خواهد آمد و پس از آن کینکت صدای تلوزیون را چندین بار در زوایای مختلف تست میکند؛ این تست ها در تشخیص صدای شما حین استفاده از کینکت بسیار موثر خواهند بود. حالا کینکت آماده استفاده است! اما هنوز چند کار اضافی که دلخواه هستند باقی مانده اند. با وصل کردن کینکت به Xbox یک صفحه جدید به نام Kinect Hub در دشبورد کنسول نمایان خواهد شد که میتوانید با دسته یا با تکان دادن دست در مقابل کینکت وارد این قسمت که مختص کینکت است شوید.
در این بخش چندین گزینه وجود خواهند داشت که به ساین این کردن، تنظیمات، دیدن فیلم، اجرای بازی و … تقسیم خواهد شد؛ در این بخش شما باید با تکان دادن دست خود روی گزینه مورد نظر توقف کرده و چند ثانیه دست خود را نگه دارید تا گزینه انتخاب شود، نحوه ی انتخاب گرینه در اکثر بازیها به این صورت است. نحوه ی انتخاب گزینه ها کمی سخت است، اما پس از مدتی به آن عادت خواهید کرد. در کل بخش کینکت هاب از کیفیت ساختاری و گرافیکی بالاتری نسبت به سایر بخش های دشبورد Xbox برخوردار است که در آن از مدل های سه بعدی نیز استفاده شده و روی هم رفته محیطی جمع و جور و زیبا را به ارمغان آورده است.
در این بخش همانطور که در تصویر مشاهده میکنید چند بخش مربوط به دیدن فیلم و ویدئو وجود دارد. نحوه ی دیدن و کنترل کردن فیلم توسط کینکت بسیار ساده است، شما میتوانید با استفاد از دست خود یا فرامنی صوتی به کینکت بگویید که کجا فیلم را متوقف کند، سریع رد کند و یا … یکی دیگر از استفاده های کینکت چت تصویری است که هنوز خودم هنوز موفق نشده ام اینکار را انجام دهم اما طبق گفته خود مایکروسافت و سایت Endgadget از کیفیت تصویری خیلی خوبی بعلت کیفیت VGA دوربین ها برخوردار نیست ولی کیفیت صوتی آن بسیار بالا است و جالب اینجاست که همه صدا های اضافی محیط را حذف کرده و فقط صدای شما را پخش میکند.
برای اینکار باید به بخش My Community رفته، سپس Kinect Video را انتخاب کرده و از میان دوستانتان کسی که کینکت دارد را انتخاب کنید و با او به صحبت بپردازید. (برای اینکار نیاز به اکانت گلد دارید)
در بخش کینکت هاب گزینه ای به نام Kinect ID وجود دارد که همان ساین این اتوماتیک است، در این بخش کنسول از شما میخواهد که ابتدا پروفایل مورد نظر را برای ساین این اتوماتیک انتخاب کنید.
سپس از شما خواسته میشود که علاوه بر جابجایی، در بعضی مواقع دستان خود را در حالتی رقص مانند تکان دهید.
پس از انجام اینکار کینکت از شما میخواهد که روبروی آن باستید و سپس کار تمام است و از این به بعد هرزمان که جلوی کینکت بروید، چه تنها باشید چه با ۳ نفر دیگر شما را شناسایی کند. نکته: اگر در بخش کینکت هاب کنسول شما Kinect ID وجود ندارد، کنسول خود را به آخرین نسخه داشبورد آپدیت کنید.
در این بخش، یعنی کینکت هاب شما قادر با دادن فرامین صوتی نیز خواهید بود که زیاد به درد بخور به نظر نمیرسد و بیشتر برای نشان دادن قدرت کینکت از آن استفاده شده است! برای استفاده از این فرامین شما باید اول فرمان خود، کلمه Xbox را به زبان بیاورید، بعنوان مثال بگویید Xbox Play، که در اینصورت بازی اجرا میشود. (استفاده از فرامین صوتی زمانی میسر است که تصویر یک میکروفون (به تصویر زیر توجه شود) در قسمت پایین – سمت راست صفحه نمایش، نشان داده شود.
نکته: برای دوباره کالیبره کردن کنسول کافی است دسته کنسول را روشن کرده، دکمه وسط آن را فشار دهید، سپس به بخش Kinect Tuner رفته و در آنجا کارتی را که درون بازی کینکت ادونچرز است را مقابل کینکت قرار داده و در مقابل عینکی که روی صفحه نمایش ظاهر میشود قرار دهید تا کینکت به نوعی ریست شود. کالیبره کردن به نوعی همان Master Reset است که همه تنظیمات کینکت رو ریست میکند، اینکار به درد زمانی میخورد که مکان قراری گیری کینکت عوض شده، در تشخیص حرکات شما مشکل دارد و یا زمانی که میخواهید کنسول را بفروشید. مراحل کار بصورت تصویری: ۱- ۲- ۳- ۴- ۵- (تمام!) برای دستیابی به کارت کالیبراسیون مجدد کینکت همانطور که گفته شد کافیست کارت سیاه رنگی را که در بسته کینکت ادونچرز، زیر دفترچه راهنما قرار دارد را برداشته و طبق دستور العمل مذکور عمل کنید.
کارت ریست از پشت نکته: سعی نکنید که از روی این کارت کپی کنید، زیرا ممکن است دستگاه آن را شناسایی نکند. ۴-بازی با کینکت خب، بحث اصلی ما همین قسمت است که در ادامه متن بطور مفصل در مورد عملکرد کینکت به شما دوستان عزیز توضیح خواهم داد. زمانی که یک بازی کینکت را داخل درایو کنسول قرار داده و وارد بازی میشوید، در اکثر بازیها ها در همان ابتدا از شما خواسته میشود تا در مکان مناسب قرار بگیرید که این مکان بسته به یک، دو یا چند نفره بازی کردن بازی تغییر میکند و هرچه بازیکن ها بیشتر شوند فضای بیشتری مورد نیاز است. (این وسیله تا ۴ نفر را بطور همزمان شناسایی میکند)
بحث بعدی در مورد توقف (Pause) در بازی ها است که در همه ی بازیهای کینکت به یک صورت انجام میگیرد، برای اینکار کافی است که دست جپ خود را، همانند تصویر زیر با زاویه ۴۵ درجه (
مهمترین نکته ای که ذهن اکثر بازیباز ها و Xbox داران را به خود مشغول کرده است، وجود لگ در بازیهای کینکت است. در این رابطه باید به شما بگویم که مایکروسات معجزه کرده است! این دستگاه واقعاً عملکردی باور نکردنی که شاید روزی یک رویا برای انسان ها بود را به واقعیت تبدیل کرده است. درست است که کمی لگ دارد ولی آنقدر کم هست که اصلا در حین بازی با کینکت متوجه آن نشوید ( شاید بگویید دارم فن بازی در می آورم ولی حقیقت را تا خودتان بازی نکنید متوجه نخواهید شد) البته لگ کینکت با توجه به بازیهای آن متغیر است و کمترین لگ آن در بازی کینکت اسپورتس به چشم میخورد که تقریبا لگ ندارد.
در اکثر بازیهای کنیکت کرکتر های مجازی بجای شما روی صفحه ظاهر خواهند شد که همه کارهای شما را مثل یک آینه تکرار خواهند کرد حتماً زمانی که برای اولین بار از این دستگاه استفاده کنید مثل من هیجان زده خواهید شد. در مورد دقت این وسیله باید گفت که بسیار دقیق است و همه بدن شما را به بهترین نحو ممکن آنالیز کرده و حتی میتواند قد و ویژگی های بدنی شما را تشخیص دهد.
نکته مهم در مورد کینکت این است که شخص بازیباز باید حد اقل ۱ متر قد داشته باشد تا کینکت بتواند اورا شناسایی کند، اگر کینکت در شناسایی فردی که بیش از یک متر قد دارد دچار مشکل شد سه ثانیه دست خود را در فاصله ۵ سانتی متری از دوربین مادون قرمز دستگاه قرار نگه دارید (اصلاً و ابداً به لنز دستگاه دست نزنید) و سپس دست خود را از روی آن بردارید و به عقب بروید تا شما را ببیند، اگر باز هم درست نشد یکبار کابل هارا چک کرده و کنسول را خاموش روشن کنید و اگر نتیجه نگرفتید مشکل را با مایکروسافت در میان بگذارید.
و آخرین نکته اینکه مکان بازی شما نه، باید زیاد نورانی باشد و نه، باید زیاد کم نور باشد، توصیه مشود که نور آفتاب زیاد مکان بازی را در بر نگیرد و اصلا نوری به طور مستقیم روی کینکت نیافتد. (به شکل زیر توجه کنید)
سوالات متداول در مورد کینکت با تشکر از Fratos و heska 1-آیا کینکت با XBox360 های کپی دچار مشکل میشود؟ ۲-آیا کینکت به XBox360 های قدیمی (Arcade,Elite و…) وصل میشود؟ آداپتور کینکت: ۴-آیا بازی های کینکت رو می شه کپی کرد؟ ۵-آیا بازی های کینکت دارای Ap 2.5 هستن؟ ۶-آیا برای کینکت باید داشبورد کنسول خود را آپدیت کنیم؟ 2.0.12625.0 Avatar – USB Flash Version ۸-قیمت واقعی کینکت چند دلار است؟ ۹-آیا این دستگاه در حال حاضر در ایران پیدا می شود؟ ۱۰-آیا کینکت باعث ۳ چراغه شدن Xbox میشه؟ ۱۱-این سوال نیست جوابه: کینکت ولتاژ ۱۱۰ تا ۲۴۰ رو ساپورت میکنه ۱۲-آیا مایکروسافت در حال حاضر بر روی یک کینکت جدید کار میکنه؟ ۱۳-آیا بازی درون کینکت Free هستش؟(سوال تکراریه) ۱۴-چطور میشه از فرامین صوتی کینکت استفاده کرد؟ ۱۵- هربار که جای کینکت عوض میشه باید دوباره کالیبرش کنم؟ ۱۶- فاصله مناسب برای بازی کردن با کینکت چقدر است؟ امیدوارم از این بررسی استفاده کرده باشید.
چهار روش برای اتصال XBox 360 به اینترنت وجود داره که به شرح زیر هست : ۱٫اتصال مستقیم XBox 360 به مودم ۲٫ اتصال به روتر( اتصال همزمان کامپیوتر،مودم و XBox 360 به یک منبع مثل هاب ) ۳٫ اتصال Windows ICS یا اتصال XBox 360 به کامپیوتر و Share کردن اینترنت بین ۲ دستگاه ۴٫ اتصال بیسیم ( مخصوص کسانی که Wireless Adaptor برای کنسول XBox 360 خریداری کردن )
روش اول اتصال مستقیم XBox 360 به مودم یک ارتباط مستقیم معمولا بهترین راه برای اجراست.همین طور که فقط نیاز هست که شما XBox 360 خودتون رو به طور مستقیم با سیم Ethernet یا به قول خودمون سیم Lan به مودم وصل کنید.
اتصال از این راه فقط به این معنی هست که شما می تونید فقط با یک دستگاه وصل بشید به اینترنت.
یعنی یا XBox یا PC که در مودم های ۲ پورت که اکثر دوستان استفاده می کنند با هر دو میشه به اینترنت وصل شد. مرحله ۱ : ابتدا XBox 360 و مودم رو خاموش کنید
مرحله ۲: سیم Ethernet یا همون Lan رو به پشت مودم بزنید و سر دیگر رو به XBox 360 بزنید.
۳٫ مودم و بعد از اون XBox 360 رو روشن کنید و قبل از روشن کردن کنسولتون حتما از نبود دیسک درون دستگاه اطمینان پیدا کنید. ۴٫ اگر الان توی XBox 360 خودتون در حال بازی کردن به صورت آفلاین هستید در محدوده XBox Live در داشبورد XBox 360 گزینه Select XBox Live رو انتخاب کنید. نکته مهم: برای ساخت پروفایل به یک ایمیل و همچنین آدرسی در کشور آمریکا نیاز می باشد(البته دوستانی که آدرسی در کشورهای دیگر دارن می تونن در کشور های دیگر بسازن). روش دوم وسایل لازم : ۳ عدد کابل شبکه(Lan یا همون Ethenet) یک XBox 360 با پشتیبانی از روتر یک کامپیوتر دارای کارت شبکه
۱٫ ابتدا روتر،مودم،کامپیوتر و XBox 360 رو خاموش کنید.  ۲٫ اولین سیم شبکه را به مودم وصل کنید و همچنین ۲ سیم دیگه رو به کامپیوتر و XBox 360.سر دیگه سیم ها رو به روتر وصل کنید و کلیه دستگاه ها را روشن کنید(البته در XBox360 بهتر هست دیسک نباشه).  ۳٫ سعی کنید به اینترنت وصل بشید.فقط مطمئن باشید که سیم ها رو به طور صحیح متصل کردید.اگر مشکلی داشته باشید ممکنه نیاز به این داشته باشید که روتر ر تنظیم و نصب کنید برای اتصال به اینترنت(برای این کار به راهنمای همراه روتر مراجعه کنید). ۴٫ مطمئن باشید هیچ دیسکی در درایو XBox 360 نیست.سپس XBox 360 رو روشن کنید. ۵٫ اگر شما هم اکنون بازی ها رو روی XBox360 به صورت آفلاین بازی کردید.داشبورد XBox 360 در محدوده XBox Live باز خواهد شد.حال XBox Live رو انتخاب کنید. روش سوم در این روش شما با Share کردن اینترنت بین PC و XBox360 می توانید از اینترنت برای XBox360 استفاده کنید.البته این کار فقط در صورتی امکان پذیر می باشد که هنگام استفاده بخش Live کنسول XBox360 همیشه PC شما آنلاین بوده و هرگز خاموش نباشد.در غیر این صورت استفاده از اینترنت روی XBox360 در این روش امکان پذیر نمی باشد.این نوع اتصال به ۲ طریق انجام می پذیرد. الف) استفاده از اتصال یک USB به مودم اینترنت الف) برای اتصال از روش ICS به یک مودم USB به موارد زیر نیازمند هستید : - ۱ کابل USB ۱. مودم،کامپیوتر و XBox360 خودتون رو خاموش کنید.
۲. یک سر کابل USB رو پورت USB مودم بزنید و سر دیگرش رو به پورت USB کامپیوتر.
۳. یک سر کابل Ethernet رو به پورت Ethernet کامپیوترتون بزنید. ۴. سر دیگر کابل Ethernet رو به پورت Ethernet کنسول XBox360 خودتون بزنید. ۵. مودو و کامپیوترتون رو روشن کنید. ۶. Windows ICS رو برای Share کردن اینترنت راه اندازی کنید.(این آموزش ها فقط مخصوص ویندوز XP می باشد.) ۷. با بخش Administrator یا صاحب ویندوز(کامپیوتر) وارد شوید. ۸. روی Start کلیک کنید،روی My Network Places کلیک راست کنید و سپس Properties رو بزنید. ۹. حالا شما می توانید از یکی از دو حالت اتصال یعنی Local Area Connection یا PPPoE Connection استفاده کنید. Local Area Connection 1. روی Connection که برای اتصال به اینترنت از اون استفاده می کنید کلیک راست کنید. ۲٫ روی Properties کلیک کنید و سپس Advanced رو بزنید. ۳٫ روی Allow Other Network Users To Connect Through This Computer’s Internet Connection کلیک کنید. ۴٫حالا Ok رو کلیک کنید. PPPoE Connection 1. در زیر Broadband روی PPPoE Connection کلیک راست کنید. ۲. Properties را کلیک کرده و سپس Advanced را بزنید. ۳. روی Allow Other Network Users To Connect Through This Computer’s Internet Connection کلیک کنید. ۴. در لیست Home Networking Connection اون شبکه ای رو که کامپیوتر بهش متصل میشه رو انتخاب کنید. ۵.حالا Ok رو کلیک کنید. نکته : زمانی که ICS ویندوزنتون رو Setup می کنید فقط یکمرتبه می باشد و شما می تونید با PC خودتون آنلاین باشید.اما مطمئن شوید که در درایو کنسولتون هیچ دیسکی وجود ندارد.زمانی که با کنسولتون در حالت آفلاین بازی می کنید باید XBox Dashboard در Tab مربوط به XBox Live باز شود.اگر تا به حال به صورت آنلاین از XBox 360 خودتون استفاده نکردید باید برای استفاده آنلاین یک GamerTag جدید بسازید. ب) برای اتصال از روش ICS به یک مودم داخلی(PCI) به موارد زیر نیاز دارید : - ۱ کابل Ethernet ۱. کامپیوتر و XBox360 خودتون رو خاموش کنید. ۲. کابل RJ-11 تلفنتون رو به مودم PC بزنید و سر دیگرش رو به سوکت تلفن رو دیوار بزنید.(منظور به جایی هست که خط تلفن وارد منزل میشه.) ۳. یک سر کابل Ethernet رو به پورت Ethernet کامپیوترتون میزنید و سر دیگرش رو به پورت Ethernet کنسول XBox360. 4. Windows ICS رو برای Share کردن اینترنت راه اندازی کنید.(این آموزش ها فقط مخصوص ویندوز XP می باشد.) ۵. با بخش Administrator یا صاحب ویندوز(کامپیوتر) وارد شوید. ۶. روی Start کلیک کنید،روی My Network Places کلیک راست کنید و سپس Properties رو بزنید. ۷. حالا شما می توانید از یکی از دو حالت اتصال یعنی Local Area Connection یا PPPoE Connection استفاده کنید. Local Area Connection 1. روی Connection که برای اتصال به اینترنت از اون استفاده می کنید کلیک راست کنید. ۲. روی Properties کلیک کنید و سپس Advanced رو بزنید. ۳. روی Allow Other Network Users To Connect Through This Computer’s Internet Connection کلیک کنید. ۴.حالا Ok رو کلیک کنید. PPPoE Connection 1. در زیر Broadband روی PPPoE Connection کلیک راست کنید. ۲. Properties را کلیک کرده و سپس Advanced را بزنید. ۳. روی Allow Other Network Users To Connect Through This Computer’s Internet Connection کلیک کنید. ۴. در لیست Home Networking Connection اون شبکه ای رو که کامپیوتر بهش متصل میشه رو انتخاب کنید. ۵.حالا Ok رو کلیک کنید. نکته : زمانی که ICS ویندوزنتون رو Setup می کنید فقط یکمرتبه می باشد و شما می تونید با PC خودتون آنلاین باشید.اما مطمئن شوید که در درایو کنسولتون هیچ دیسکی وجود ندارد.زمانی که با کنسولتون در حالت آفلاین بازی می کنید باید XBox Dashboard در Tab مربوط به XBox Live باز شود.اگر تا به حال به صورت آنلاین از XBox 360 خودتون استفاده نکردید باید برای استفاده آنلاین یک GamerTag جدید بسازید. روش چهارم اتصال بیسیم ( مخصوص کسانی که Wireless Adapter برای کنسول XBox 360 خریداری کردن ) ۱٫ Wireless Router،کامپیوتر و XBox رو خاموش کنید.
۲٫ Wireless Adapter رو به پشت XBox360 کنار محل پورت I/O متصل کنید.
۳٫حالا کابل Wireless Adapter رو به پورت I/O بزنید که کنار پورت شبکه XBox360 هست.
۴٫ آنتن Wireless Network Adapter رو به سمت بالا بگذارید. ۵٫ Wireless Router،کامپیوتر و XBox360 خودتون رو روشن کنید.(قبل از روشن کردن XBox360 اطمینان حاصل کنید که در درایو دستگاه دیسکی نیست)
۶٫ طبق تصاویر به تنظیمات بیسیم کنسول بروید : System> Network Settings> Edit Settings 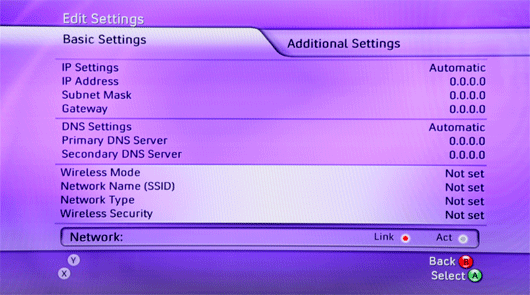
7. SSID رو در XBox360 خودتون جستجو کنید و ست کنید تا با SSID مودم Wireless شما هماهنگ بشه.اگر مودم Wireless شما SSID رو پراکنده کنه یا به اصطلاح فعال باشه کنسولتون به طور Automatic اون SSID رو نمایش میده.اگر به صورت Automatic نمایان نشد شما می توانید Specify Unlisted Network رو انتخاب کنید و SSID رو وارد کنید.Infrastructure در صورتی که در حالت شبکه باشه باید انتخاب بشه.(احتمال این که Automatic پیدا نشه SSID خیلی کم هست)
۸٫ نوع امنیت رو ست کنید تا با نوع امنیت در مودم Wireless هماهنگ بشه.نوع امنیت می تونه WEP یا WPA باشه.اگر WPA بود شما به همون کلید پنهانی(Encryption Key) که در مودم Wireless استفاده می کنید نیاز دارید.
۹٫ در صفحه Apply Settings روی Text XBox Live کلیک کنید.
۱۰٫حالا شما در این صفحه می بینید که XBox360 شما به XBox Live وصل شده.(در صورتی که قبل از این به XBox Live متصل نشده بودید،Update نرم افزاری Dashboard کنسول راه اندازی میشه و بعد از چند ثانیه کنسول شما Restart میشه) نکته مهم در زمینه اتصال به XBox Live برای اتصال به XBox Live باید تعدادی IP بر روی کنسول خودمون Set کنیم.این کار رو برای هر ۴ روش پیشنهاد می کنم. برای این کار در XBox Dashboard وارد تب System میشیم و گزینه Network Settings رو انتخاب می کنیم.
در مرحله بعد Edit Settings رو میزنیم تا بخش مخصوص وارد کردن IP ها باز بشه
در این مرحله باید IP Address را انتخاب کرده و این IP را وارد کنید : ۱۹۲٫۱۶۸٫۱٫۳ در قسمت بعد یعنی SubNet Mask باید این IP را وارد کنید : ۲۵۵٫۲۵۵٫۲۵۵٫۰ در قسمت سوم که Gateway نام دارد باید IP مودم را وارد کنید که برای همگی مودم ها یکی می باشد : ۱۹۲٫۱۶۸٫۱٫۱ در بخش بعد که Primary DNS Server نام داره شما باید DNS مربوط به ISP که ازش سرویس میگیرید وارد کنید.یعنی باید با شرکت تماس بگیرید و بگید DNS اینترنتتون رو می خوایم.به طور مثال شرکتی که من سرویس گرفتم ازش به من این IP رو داده : ۲۱۷٫۲۱۹٫۱۱۹٫۹ در Secondary DNS Server نیز آی پی روبرو را وارد کنید : ۲٫۴٫۴٫۲ حال باید مشخصات را ذخیره کنید. تذکر : در صورتی که اینترنت شما داری UserName و Password برای اتصال می باشد حتما باید هر دو را در XBox 360 نیز وارد کنید.
نکته دیگری نیز که در این جا باید به آن توجه شود این می باشد که VCI مودم شما بر روی ۳۵ تنظیم شده باشد که اکثر مودم ها در حالت پیش فرض دارای VCI : 35 می باشند. برای اطمینان بیشتر یک پنجره My Computer باز کرده و در Address Bar آن آی پی زیر را وارد کنید : ۱۹۲٫۱۶۸٫۱٫۱ حال سیستم از شما نام کاربری و کلمه عبور را می خواهد که باید در هر دو کلمه admin وارد کنید. الان شما در بخش مدیریت مودم خود قرار دارید.به بخش Wan Setting یا Wan Setup رفته و از ۳۵ یا ۳۳ بودن VCI اطمینان حاصل کنید. حال شما بدن هیچ مشکلی می توانید به XBox Live متصل شوید. Connection این تصویر به طور پیش فرض Wireless Adaptor بوده است. نکته فنی: در صورتی که تمامی مراحل بالا را انجام میدهید و DNS در تست Failed می شود آن را به صورت Automatic بذارید. دو شنبه 16 آبان 1390برچسب:, :: 18:43 :: نويسنده : اسپارو
این هدست همزمان با عرضه پک Halo3 Special Edition وارد بازار شد و استفاده اون برای این کنسول هست.
 سرانجام در روزهاي پاياني هفته گذشته، شركت مايكروسافت پس از ماهها تبليغ، كنسول بازي جديد خود را كه Xbox360 نام دارد در جريان يك برنامه زنده تلويزيوني در معرض ديد علاقه مندان قرار داد. به اعتقاد كارشناسان، اين دستگاه جديد، تحولي بزرگ در عرصه بازيهاي كامپيوتري ايجاد خواهد كرد به همين دليل تا زمان عرضه عمومي اين كنسول بازي، پرسش هاي بسياري در اذهان علاقه مندان به بازيهاي كامپيوتري شكل خواهد گرفت. آنچه در پي مي آيد برخي از پرسش هاي مطرح شده توسط كاربران كامپيوتر طي چند روز اخير و پاسخ كارشناسان به ابهامات مطرح مي شده مي باشد: * كنسول بازي جديد چه تفاوتهايي با كنسول بازي xbox دارد كه چند سال قبل به بازار آمد؟ - اولين تفاوت عمده در شكل ظاهري است. كنسول xbox اوليه يك دستگاه مشكي رنگ بزرگ بود به همين دليل بسياري از مردم آن را يك دستگاه زشت مي دانستند. علاوه بر زيباتر بودن شكل ظاهري xbox360 نسبت به مدل قديمي آن، از لحاظ فني نيز قابليت هاي بيشتري دارد. سرعت پردازش اطلاعات و قدرت گرافيكي كنسول جديد بسيار بالاتر از xbox قديمي است. هارد درايو اين دستگاه ۲۰ گيگا بايتي است در حالي كه هارد درايو دستگاه اوليه تنها ۸ گيگا بايتي بود. اما مهم تر از همه، از xbox360 مي توان به عنوان يك قطب سرگرمي ديجيتالي در خانه استفاده كرد چون امكان انتقال تصاوير از دوربين هاي ديجيتال و همچنين موسيقي و فيلم از دستگاه هاي پخش موسيقي ديجيتال و كامپيوتر به كنسول جديد وجود دارد به شرطي كه در اين دستگاه ها از سيستم عامل ويندوز xp استفاده شده باشد. * چه زماني امكان خريد كنسول بازي جديد وجود خواهد داشت؟ - قرار است قبل از كريسمس سال جاري، عرضه گسترده اين دستگاه آغاز بشود. ابتدا اين دستگاه در آمريكا و سپس در اروپا و ژاپن توزيع خواهد شد. با آن كه مايكروسافت هنوز به طور رسمي قيمت اين كنسول را اعلام نكرده اما پيش بيني مي شود كه در حدود ۳۰۰ دلار به فروش برسد. همچنين قيمت بازيهاي اين دستگاه هم هنوز مشخص نشده چون شركت هاي توليد كننده به دنبال قيمت هاي بالاتر هستند. * چه بازيهايي براي xbox جديد موجود خواهد بود؟ - گفته مي شود كه در زمان عرضه كنسول جديد، چندين بازي متنوع موجود خواهد بود اما هنوز مشخص نيست كه آيا مي توان از بازيهاي xbox قديمي در xbox360 استفاده كرد يا خير. * رقيبان مايكروسافت چه برنامه اي براي رقابت با اين كنسول جديد دارند؟ - دو شركت ژاپني سوني و نينتندو در حال طراحي نسل بعدي كنسول هاي بازي خود هستند كه قرار است تا چند روز آينده اطلاعات اين دستگاه هاي جديد در اختيار عموم قرار بگيرد. البته بعيد است كه اين دو شركت سال آينده محصول جديد خود را به بازار عرضه كنند. يكي از توليدات اين شركت ها يك كنسول بازي بسيار قدرتمند خواهد بود كه قدرت پردازش آن ۱۰ برابر كامپيوترهاي شخصي خواهد بود. از اين دستگاه مي توان مانند xbox360 به عنوان قطب سرگرمي ديجيتالي خانگي استفاده كرد. * به چه دليل شركت هاي كامپيوتري تا اين حد در حوزه كنسول هاي بازي سرمايه گذاري كرده اند؟ - صنعت بازيهاي كامپيوتري يك تجارت بسيار بزرگ و پرسود است. به عنوان مثال تنها در آمريكا هر سال مردم به طور متوسط ۱۰ ميليارد دلار صرف خريد بازيهاي كامپيوتري مي كنند. همچنين پلي استيشن، در ۸۰ ميليون خانه در سراسر جهان يافت مي شود و شركت مايكروسافت ۲/۱۳ ميليون دستگاه xbox را در آمريكا و ۹/۱۹ ميليون دستگاه در ساير نقاط جهان به فروش رسانده است. همچنين ۳۰ ميليون كنسول بازي ساخت شركت نينتندو در جهان وجود دارد. از همه مهمتر، امروزه بازيهاي كامپيوتري تنها مختص به كودكان و نوجوانان نيست. در آمريكا يك سوم افرادي كه اين بازيها را خريداري مي كنند بين ۲۰ تا ۳۰ سال سن دارند و ۴۳ درصد آنها زن مي باشند صفحه قبل 1 صفحه بعد  موضوعات
 آخرین مطالب
  پیوندهای روزانه
 پيوندها
  |
|||
|
|

 این درایو، چیپستهای Silicon Image, Promise, and NForce2 را پشتیبانی نمیکند .
این درایو، چیپستهای Silicon Image, Promise, and NForce2 را پشتیبانی نمیکند . اگر چیپست شما توسط درایو تحت ساپورت نیست، تنها از این راه میشه اطمینان حاصل کرد. به هیچ وجه نگران صدمه دیدن درایو یا Break شدن آن نباشید، چون در صورت عدم پشتیبانی از یکدیگر هنگام بوت برای انجام مراحل کار، فقط درایو به PC شناخته نشده و هیچ خطری برای آن ایجاد نمیشود .
اگر چیپست شما توسط درایو تحت ساپورت نیست، تنها از این راه میشه اطمینان حاصل کرد. به هیچ وجه نگران صدمه دیدن درایو یا Break شدن آن نباشید، چون در صورت عدم پشتیبانی از یکدیگر هنگام بوت برای انجام مراحل کار، فقط درایو به PC شناخته نشده و هیچ خطری برای آن ایجاد نمیشود .




 ) از خوشحالی محتویات جعبه تون رو چک کنید، اگر کینکت رو بصورت جدا خریدین، باید خود کینکت (
) از خوشحالی محتویات جعبه تون رو چک کنید، اگر کینکت رو بصورت جدا خریدین، باید خود کینکت (